Five Methods to Fix Nvidia Control Panel Missing Options Issues in Windows 10
Nvidia is a very popular name in the technology market because of the excellent design and development of graphics processing units for games. The company develops chips for various systems in the mobile computing market and the automotive market. Most of the PCs or laptops you see, GPUs are only from Nvidia.
You may know the NVIDIA control panel if you have the Nvidia GPU on your laptop or PC. NVIDIA Control Panel is the application for hardware control developed by the company. When installing the Nvidia video card driver on the computer, the control panel will come with the driver automatically. The driver settings can be changed through the interface and the Nvidia hardware settings can also be changed.
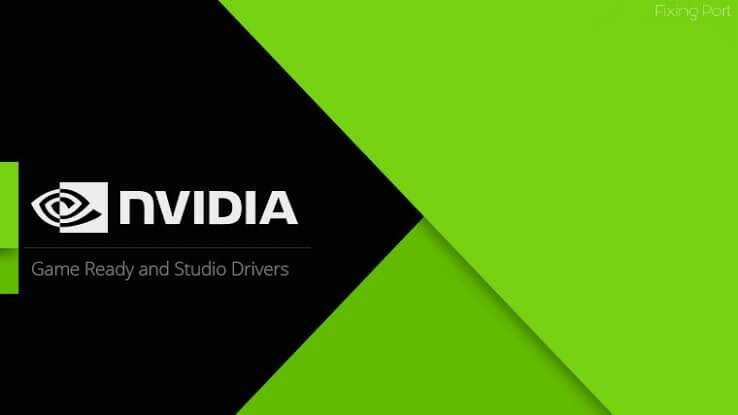
While installing or updating NVIDIA on your laptop or PC, scan your hardware configuration and current driver version to determine the most appropriate driver version for your NVIDIA Guide. There are several drivers that are installed and uninstalled during this NVIDIA update. One of those recent updates has created a driver for which a common question is asked about what Vulkan libraries are on Windows, as it looks like malware, but it is a 3D graphics and computing API from Khronos Group.
But there are currently some problems with the Nvidia Control Panel, as many users have reported the problem. The problem with the Control Panel is that users cannot find it. This problem usually arises when updating the Windows operating system from an earlier version. It even comes up when you activate your PC from sleep mode.
If you also face this problem, do not worry, as there are possible solutions available. Today, Technographx has created this article to inform you about the different solutions to solve the problem that is missing in the Nvidia control panel. Let’s take a look at them.
Method 1: Restart Nvidia Services
It may happen that the NVIDIA control panel disappeared from the context menu of the desktop and the system tray, so a basic method to try is to restart the specific NVIDIA services.
Let’s take a look at the steps to restart services.
Step 1: First, open the Run box by pressing the Windows + R keys together.
Step 2: Now, you must type services.msc in the Run box and press the Enter button.
Step 3: The Services window will open. You will see different services running on your system here.
Find the services whose name begins with Nvidia and select each one by one and click on the Restart button. If a service has stopped, click the Start button.
Method 2: Unhide your NVIDIA control panel
Windows may hide its control panel at the time of the previous version update. It is also possible that it is hidden by any other software that has changed the graphics settings accidentally. To resolve this problem, open the NVIDIA control panel options in the Windows control panel. Now, show it in the desktop context menu.
- First, open the Run dialog box.
- Now, you must type control ”in the Run dialog box and then press enter on the keyboard to open the Windows control panel.
- The Nvidia Control Panel will look here, so select it.
- Now, you must click View or Desktop in the NVIDIA Control Panel and then check the Add Desktop context menu.
- Right-click on the desktop and verify if the control panel reappears in the desktop context menu or not.
Method 3: update the graphics drivers
Sometimes, the problem is there with the version of the graphics drivers. If they are not updated to the latest version, the problem may occur. You need to update them to solve this problem.
The problem could be occurring due to the wrong graphics driver, so check if the graphics drivers are correct or not. If they are incorrect or outdated, be sure to update them.
If the above methods did not work for you, then there is no need to be sad since we have one more method for you. Let us see them.
Method 4: reinstall the graphics drivers
The problem of the lack of the Nvidia Control Panel could be solved if we reinstall the graphic drivers. You must delete all files and install the new driver again so that the problem is resolved.
Follow the solutions above and we make sure that the missing options of the Nvidia Control Panel return to your computer.
So here was a brief description of possible solutions to solve the problem. You will surely get the possible solution of the missing options in the Nvidia Control Panel for your PC from the three methods above, so simply follow them correctly.

