Linux is the best and most used open source operating system. In this article, we will give you complete instructions on how to download and install Linux Operating System. Linux is a multi-platform operating system that you can easily use on other platforms as well. You can install it anywhere from computers to mobile phones to video game consoles.
Contents
Linux different from other operating systems?
Linux is similar to other operating systems that you could have used before, such as Windows, OS X or iOS. Like other operating systems, Linux has a graphical interface.
But Linux is different from other operating systems in several important ways. First, most importantly, Linux is open source program. The code used to create Linux is free and publicly available to view and edit.
The Linux operating system is divided into several other systems: Ubuntu, Debian, Red Hat, OpenSUSE and Fedora.
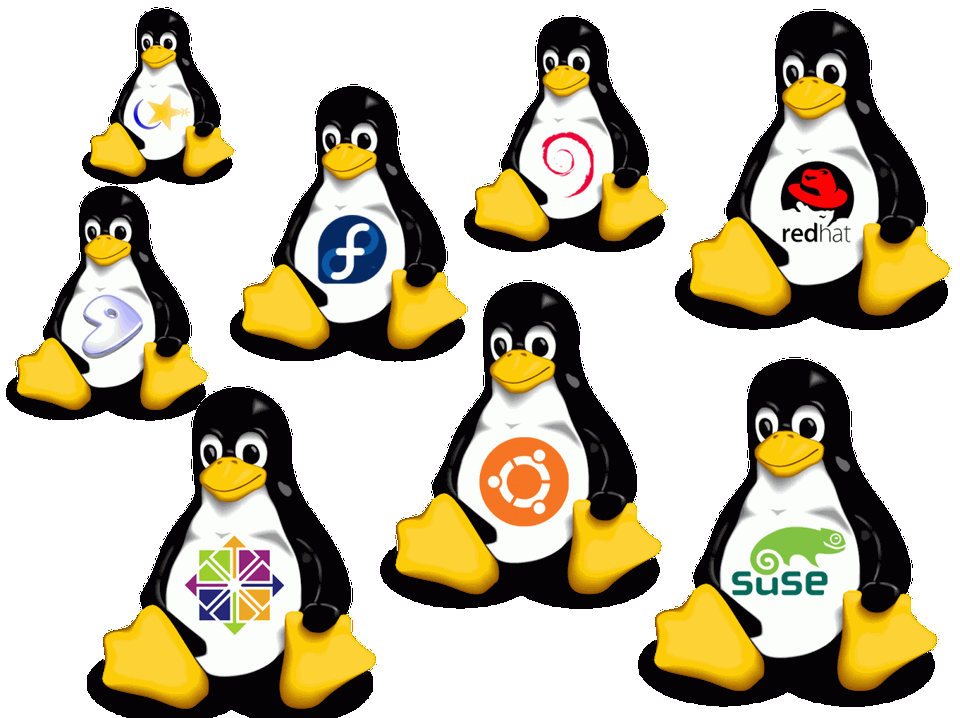
Here in this article, we will talk about Ubuntu. Ubuntu includes many different programs like Firefox, Thunderbird and more as well as it redistributes some device drivers. Now when you know what Linux (Ubuntu) is, you need to know how to install it on your Windows PC / Laptop
Minimum Requirements to Install Linux operating system ?
First of all, you need to know all the requirements to download Linux on Windows operating system.
To download Linux Ubuntu, you must have the updated Windows 10 software on your computer. Ultimately, this will allow you to easily download this OS in Windows.
Second, you must have enough disk space because installing the operating system clearly requires a lot of space on your device.
Download and Install Linux (UBUNTU) Latest Version for Windows
Download Linux (UBUNTU) Latest Version
Guide How to Install Ubuntu on windows operating system
How Install Linux on Windows (Laptop)
Here are all the steps that will guide you to download and install Linux on Windows operating system.
- To download Ubuntu, you need to go to the link we provided and from this link, you will be able to successfully download Ubuntu on your PC or Laptop hard drive.
- After downloading Ubuntu, the first step to install it will be to connect the hard drive to the Windows PC on which you want to install Linux Ubuntu operating sysytem.
- You now need to restart your computer / laptop and press the F10 or F12 key that will take you to the start menu. You have to wait a while, as this process will take some time.
- Once this process is over, you will be prompted to automatically install Ubuntu on your device and you will need to select the option to install it on the desktop / laptop.
- Now you will have to set up the partition, you can install Ubuntu on the partition you created with enough storage space.
- You should now follow all instructions that will continue to appear until it is properly installed and you should also be given specific permissions for better installations. By following all these instructions, you can successfully download and install Linux Ubuntu on your Windows PC / Laptop.
how to install google chrome in ubuntu
Google Chrome is the most popular web browser in the world. It’s fast, secure and full of features to give you the best browsing experience. Then how do you install Google Chrome on Ubuntu?
You can install Google Chrome on Ubuntu in two ways:
Installing Google Chrome on Ubuntu is a simple task. It’s not available in the program center, but you can download and install it the same way just as you would in Windows and macOS.
Method 1
Installing Google Chrome graphically on Ubuntu
Note that Google Chrome is not available for 32-bit operating systems. You should make sure that you are using a 64-bit operating system.
Go to Google Chrome’s website
You will see the download link there. Click this download button.
When you click the download button, it gives you two options for downloading files. You should download .deb file for Ubuntu.
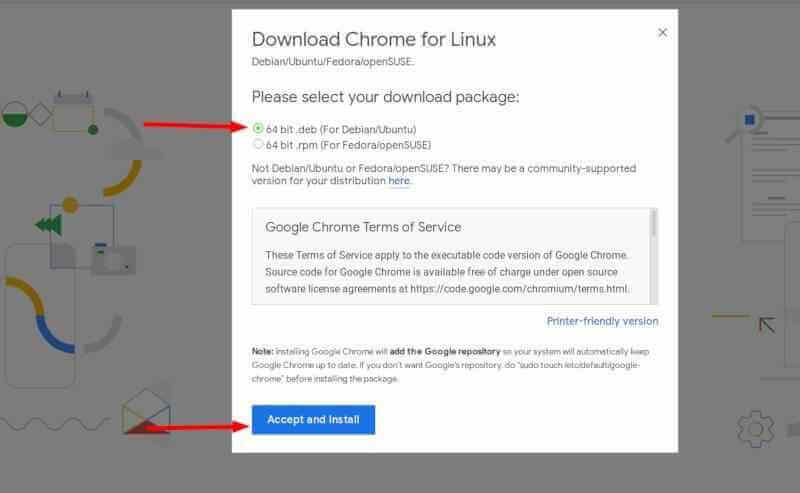
On the next screen, you should choose to save the file to your computer instead of opening it in the program center for installation.
Downloaded deb file must be in the Downloads folder. Installing deb files is very easy. Go to this folder and double click on the deb file. You can think of these deb files as exe files in Windows.
Ubuntu Software Center will then open and you will see an option to install Google Chrome now. Click the Install button.
Your password will be required before beginning the installation. You must enter your Ubuntu account password. The Google Chrome installation process on Ubuntu should take less than a minute.
Google Chrome installation finished.
Method 2
Install Google Chrome in Ubuntu Terminal
To install Google Chrome from the device, obtain a DEB file using the wget command:
wget https://dl.google.com/linux/direct/google-chrome-stable_current_amd64.deb
Now you can use dpkg to install Chrome from the downloaded DEB file:
sudo dpkg -i google-chrome-stable_current_amd64.deb
That’s it. Now you can find Google Chrome in the menu and start it from there.

