The last problem users report is a problem with the sound quality. Microsoft knows there is a problem with the search and start menus. People who use Windows 10 have been having trouble with an orange or red dye that is now being fixed. The company that makes Windows says that the problem has been fixed in a new version.
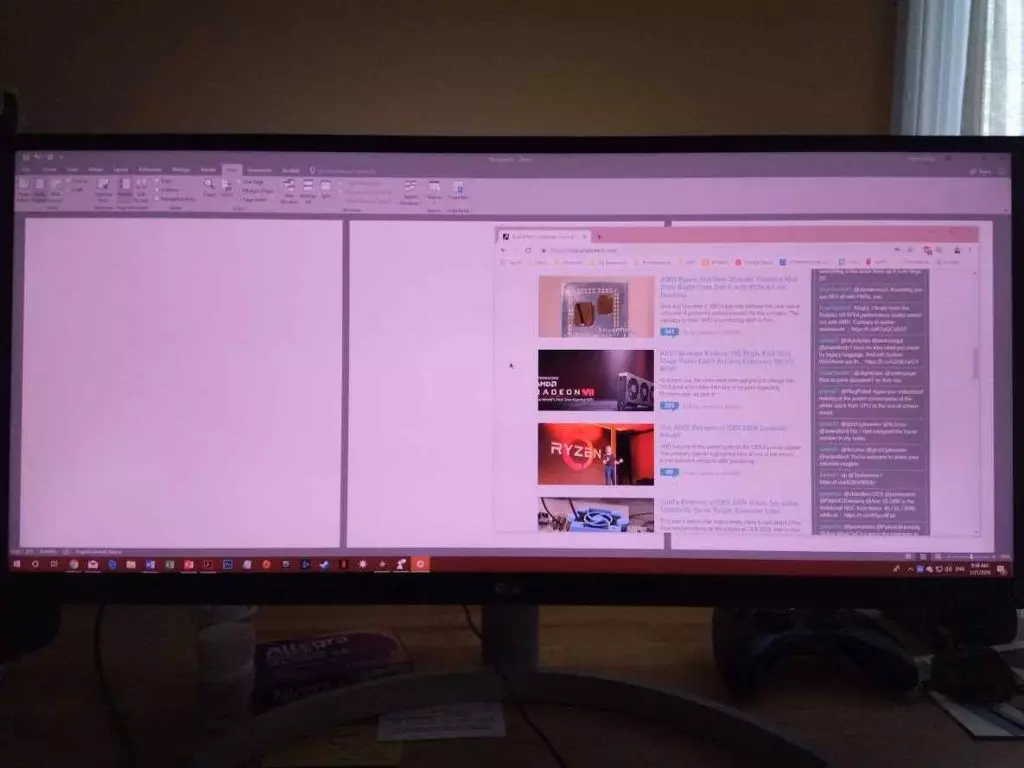
Screenshots and Snips have an unnatural orange tint: Users have reported an orange tint on Screenshots and Snips with the Lenovo Vantage app installed.
The resulting images may have an unnatural orange tint when creating screenshots or using similar tools (such as Snipping Tool or Snip & Sketch). This issue is caused by the Eye Care Mode feature of the Lenovo Vantage. This issue started in or around September.
Microsoft has recommended seeing Lenovo’s support article “Screenshots and clippings have an unnatural orange tint,” adding that “a Windows update is not needed for this problem.”
Contents
Fix Windows 10 Orange Tint Issue
Lenovo recommends that you turn off Eye Care mode and reset the colour temperature in the Lenovo Vantage app. The company also said that the answer will depend on what version of Lenovo Vantage is on your PC or laptop.
Follow these steps:
- Go to Hardware Settings > Audio/Visual.
- Turn off Eye Care Mode.
- Click on the Reset button
Here are some steps you can take to fix this issue:
1. Check Night Light Settings:
- Open Settings:
- Press
Windows key + Ito open Settings.
- Press
- Go to System:
- Click on “System.”
- Access Display Settings:
- Choose “Display” from the left sidebar.
- Check Night Light Settings:
- Make sure that the Night Light feature is either turned off or configured to your liking.
2. Color Calibration:
- Open Color Calibration:
- Press
Windows key + Sto open the search bar. - Type “Calibrate display color” and select the corresponding result.
- Press
- Follow the Wizard:
- The Color Calibration wizard will guide you through the process of adjusting your display settings. Follow the instructions carefully.

